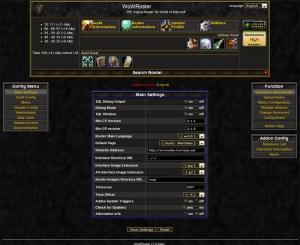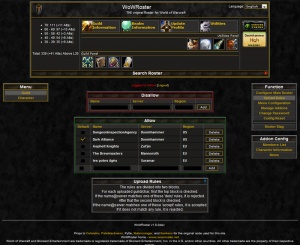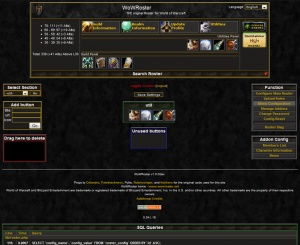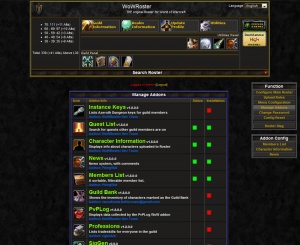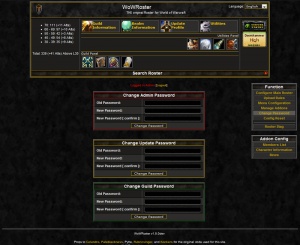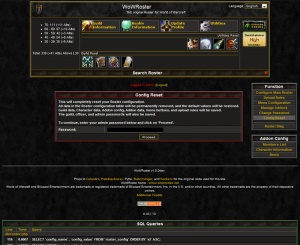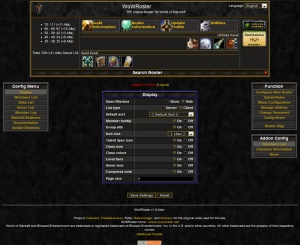Roster:CP/de
(translation) |
(Corrections and additions) |
||
| Line 1: | Line 1: | ||
__NOEDITSECTION__ | __NOEDITSECTION__ | ||
{{Disclaimer}} | {{Disclaimer}} | ||
| − | |||
{{Note|Alle Einstellungen haben einen Tooltip wenn man mit der Maus über den Titel fährt }} | {{Note|Alle Einstellungen haben einen Tooltip wenn man mit der Maus über den Titel fährt }} | ||
| Line 7: | Line 6: | ||
{{MainMenu|Roster}} | {{MainMenu|Roster}} | ||
| − | == | + | ==Einstellungen== |
| − | + | Der Bereich um den Roster einzustellen. | |
| − | + | ||
| − | + | ||
| − | + | ||
| − | + | ||
| − | + | ||
| − | + | ||
| − | + | ||
| + | Diese Beschreibung umfasst die Basisfunktionen und das Layout der Einstellungsseite (Roster CP) | ||
| + | *[[#Haupteinstellungen|Haupteinstellungen]] | ||
| + | *[[#Upload Regeln|Upload Regeln]] | ||
| + | *[[#Verwalte Addons|Addon Verwaltung]] | ||
| + | *[[#Menü Konfiguration|Menü Konfiguration]] | ||
| + | *[[#Addon Konfiguration|Addon Konfiguration]] | ||
| + | *[[#Roster Diagnose|Roster Diagnose]] | ||
| + | *[[#Passwort Änderung|Passwort Änderung]] | ||
| + | [[Image:Rostercp_main.jpg|thumb|300px|Roster Haupteinstellungen]] | ||
| − | + | ===Haupteinstellungen=== | |
| − | === | + | Dies ist der Hauptbereich der Roster Konfiguation, alle Haupteinstellungen für den Roster können hier modifiziert werden. |
| − | Dies ist der | + | |
Benutze die Buttons auf der linken Seite um in den Bereichen der Einstellungen zu navigieren. | Benutze die Buttons auf der linken Seite um in den Bereichen der Einstellungen zu navigieren. | ||
| Line 27: | Line 27: | ||
*: die wichtigsten Einstellung um den Roster zu konfigurieren. Einstellungen wie Debug Modus, SQL Display, Minimum CP/GP Version, etc. | *: die wichtigsten Einstellung um den Roster zu konfigurieren. Einstellungen wie Debug Modus, SQL Display, Minimum CP/GP Version, etc. | ||
* Standarteinstellungen | * Standarteinstellungen | ||
| − | *: Einstellung einiger Standartdisplay Optionen | + | *: Einstellung einiger Standartdisplay Optionen |
* Menüeinstellungen | * Menüeinstellungen | ||
*: Einstellung welche Elemente im Menü gezeigt werden sollen | *: Einstellung welche Elemente im Menü gezeigt werden sollen | ||
| Line 40: | Line 40: | ||
* Update Zugriff | * Update Zugriff | ||
*: Zugriffskontrolle für die Lua Uploadseite | *: Zugriffskontrolle für die Lua Uploadseite | ||
| − | *: Man kann den Zugriff komplett deaktivieren und | + | *: Man kann den Zugriff komplett deaktivieren |
| − | * | + | *: und für jeden Uploadbereich (also Gilde, Charakter, andere LUA-Dateien) das Zugriffslevel seperat einstellen. |
| − | *: Link zu dieser Wiki | + | * Dokumentation |
| + | *: Link zu dieser Wiki | ||
[[Image:Rostercp_uploadrules.jpg|thumb|300px|RosterCP Upload Rules]] | [[Image:Rostercp_uploadrules.jpg|thumb|300px|RosterCP Upload Rules]] | ||
| − | ===Upload | + | ===Upload Regeln=== |
| − | Einstellungen welche Gilden und Charakter die Befugniss haben Ihre CP.lua in den Roster hochzuladen <br> | + | Einstellungen welche Gilden und Charakter die Befugniss haben Ihre CP.lua in den Roster hochzuladen bzw. welche Daten davon gespeichert werden.<br> |
| − | Auf der linken Seite kann man die Gilden oder Charakter Upload Regeln auswählen | + | Auf der linken Seite kann man die Gilden oder Charakter Upload Regeln seperat auswählen |
Benutzt ein Prozentzeichen % als Platzhalter | Benutzt ein Prozentzeichen % als Platzhalter | ||
| Line 54: | Line 55: | ||
Die Regeln sind in zwei Blöcke unterteilt.<br> | Die Regeln sind in zwei Blöcke unterteilt.<br> | ||
Für jede hochgeladene Gilde/Charakter wird erst der obere Block geprüft. <br> | Für jede hochgeladene Gilde/Charakter wird erst der obere Block geprüft. <br> | ||
| − | Wenn name@server mit einer dieser | + | Wenn name@region-server mit einer dieser `Verbieten` Regeln übereinstimmt, wird dieser Datensatz ignoriert. |
| − | Danach wird der zweite Block | + | Danach wird der zweite Block benutzt<br> |
| − | Wenn name@server mit dieser | + | Wenn name@region-server mit einer dieser `Erlauben` Regel übereinstimmt, wird dieser Datensatz akzeptiert.<br> |
| − | Wenn der Datensatz nicht mit dieser Regel übereinstimmt, wird er | + | Wenn der Datensatz nicht mit dieser Regel übereinstimmt, wird er ignoriert. |
Als Beispiele: | Als Beispiele: | ||
Man möchte, dass die Mitglieder der Gilde "Forge Masters" auf dem Server "EU-Rexxar" ihre Charaktere hochladen können<br> | Man möchte, dass die Mitglieder der Gilde "Forge Masters" auf dem Server "EU-Rexxar" ihre Charaktere hochladen können<br> | ||
| − | Dann müssen diese Informationen in den unteren | + | Dann müssen diese Informationen in den unteren Block, die `Hinzufügen` Spalte der Erlauben Box eingetragen werden. |
| − | Wenn man alle Gilden auf dem Server "US-Dreanor" zulassen möchte, muss man unter Name den Platzhalter "%" , "Dreanor" unter Server und | + | Wenn man alle Gilden auf dem Server "US-Dreanor" zulassen möchte, muss man unter Name den Platzhalter "%" , "Dreanor" unter Server und "US" unter Region in der Erlauben Box eingeben. |
Wenn man alle auf dem Server "US-Doomhammer" ausser der Gilde "Monkey F ers" zulassen möchte<br> | Wenn man alle auf dem Server "US-Doomhammer" ausser der Gilde "Monkey F ers" zulassen möchte<br> | ||
| − | Dann unter Name "%" , "Doomhammer" unter | + | Dann unter Name "%" , "Doomhammer" unter Server und "US" unter Region in der Erlauben Box eintragen.<br> |
Weiterhin "Monkey F ers" unter Name, "Dreanor" unter Server und "US" unter Region in der Verbieten Box. | Weiterhin "Monkey F ers" unter Name, "Dreanor" unter Server und "US" unter Region in der Verbieten Box. | ||
| Line 75: | Line 76: | ||
[[Image:Rostercp_menu.jpg|thumb|300px|RosterCP Menu Config]] | [[Image:Rostercp_menu.jpg|thumb|300px|RosterCP Menu Config]] | ||
| − | === | + | ===Menü Konfiguration=== |
| − | In diesem Bereich | + | In diesem Bereich der Roster Konfiguration können die Buttons des Rostermenüs neu angeordnet werden. |
| − | Auf der linken Seite findet man Auswahlfelder für die | + | Auf der linken Seite findet man Auswahlfelder für die Auswahl, welches Menü man bearbeiten möchte, Benutzerdefinierte Buttons zufügen und eine Box in die man Buttons die man Löschen möchten ziehen kann. |
| − | Zum | + | Zum Speichern der Änderungen den [Speichere Einstellungen] Button anklicken. |
| − | {{Note|Man kann nur Benutzerdefinierte Buttons löschen <br> Ziehe die Buttons in die | + | {{Note|Man kann nur Benutzerdefinierte Buttons löschen<br>Ziehe die Buttons in die Ungenutze Buttons Box um die Buttons vom Menü zu entfernen.}} |
[[Image:Rostercp_addoninstall.jpg|thumb|300px|RosterCP AddOn Config]] | [[Image:Rostercp_addoninstall.jpg|thumb|300px|RosterCP AddOn Config]] | ||
===Verwalte Addons=== | ===Verwalte Addons=== | ||
| − | AddOn Installer, Upgrader, | + | AddOn Installer, Upgrader, und Deinstaller |
Die Tabelle ist in 4 Spalten unterteilt | Die Tabelle ist in 4 Spalten unterteilt | ||
* Icon | * Icon | ||
| − | *:Der Hauptbutton für das Addon | + | *:Der Hauptbutton für das Addon, hauptsächlich nur für die Anzeige |
* Addon Info | * Addon Info | ||
| − | *: Information über das Addon inklusive des Addonnamens, Version, Autor und eine Kurzbeschreibung | + | *: Information über das Addon inklusive des Addonnamens, Version, Autor und eine Kurzbeschreibung. |
* Status | * Status | ||
| − | *: Anzeige ob das Addon | + | *: Anzeige ob das Addon aktiviert oder deaktiviert ist. |
*Installation | *Installation | ||
| − | *: Anzeige ob das Addon installiert, deinstalliert | + | *: Anzeige ob das Addon installiert, deinstalliert ist |
| + | *: aber auch ob eine neue Version installiert wurde oder eine ältere. | ||
[[Image:Rostercp_pass.jpg|thumb|300px|RosterCP Password Config]] | [[Image:Rostercp_pass.jpg|thumb|300px|RosterCP Password Config]] | ||
===Passwort Änderung=== | ===Passwort Änderung=== | ||
| − | Hier kann man die Passwörter für | + | Hier kann man die Passwörter für die verschiedenen Zugriffslevel ändern |
| − | Es sind aktuell 3 | + | Es sind aktuell 3 Zugriffslevel im Roster |
* Admin | * Admin | ||
| − | * | + | * Offizier |
| − | * | + | * Gilde |
| − | Diese Passwörter | + | Diese Passwörter sind an einigen Stellen im Roster und teilweise auch bei einigen Addons notwendig je nach Einstellung. |
[[Image:Rostercp_reset.jpg|thumb|300px|RosterCP Reset Config]] | [[Image:Rostercp_reset.jpg|thumb|300px|RosterCP Reset Config]] | ||
===Einstellungen zurücksetzten=== | ===Einstellungen zurücksetzten=== | ||
| − | Diese Funktion setzt einfach alle Rostereinstellungen zurück auf die | + | Diese Funktion setzt einfach alle Rostereinstellungen zurück auf die Standardwerte wie direkt nach der Installation. |
Gildendaten, Charakterdaten, Addoneinstellungen, Addondaten, Menübuttons und Upload Regeln werden gesichert.<br> | Gildendaten, Charakterdaten, Addoneinstellungen, Addondaten, Menübuttons und Upload Regeln werden gesichert.<br> | ||
Die Gilden-, Officer- und Adminpasswörter werden auch gespeichert. | Die Gilden-, Officer- und Adminpasswörter werden auch gespeichert. | ||
| + | ===Roster Diagnose=== | ||
| + | Hier werden auch wichtige Informationen rund um den WoWRoster-Installation angezeigt.<br> | ||
| + | Unter anderem folgendes: | ||
| + | *Basic Server Info - Informationen über den Server auf dem der Roster läuft (Betriebssystem, Server Software, MySQL Version) | ||
| + | *PHP Settings - Einstellung der PHP Konfiguration des Servers | ||
| + | *Config Values - Konfigurationswerte vom Roster | ||
| + | *GD Support - Ob der Server die GD-Bibliothek unterstützt mit weiteren Details dazu (das ist eine Grafikbibliothek für PHP) | ||
| + | *List of Tables - Eine Liste aller vom Roster benutzten Datenbanktabellen | ||
| + | *File Versions - Zeigt eine Liste aller Dateien und versucht diese mit den SVN-Versionen abzugleichen | ||
| + | |||
| + | Im Normalfall sind diese Informationen für euch nicht wichtig, aber wenn ein Fehler Auftritt können diese Informationen vielleicht helfen es zu lösen. | ||
[[Image:Rostercp_addon.jpg|thumb|300px|RosterCP AddOn Config]] | [[Image:Rostercp_addon.jpg|thumb|300px|RosterCP AddOn Config]] | ||
===AddOn Konfiguration=== | ===AddOn Konfiguration=== | ||
| − | + | Diese Box beeinhaltet für jedes Addon das über eine eigenen Konfiguration verfügt einen eigenen Button.<br> | |
| + | Hat die Addonkonfiguration noch Unterpunkte so findet man diese auf der linken Seite. | ||
Revision as of 21:28, 23 January 2010
| Important note: When you edit this page, you agree to release your contribution into the public domain. |
Contents |
Einstellungen
Der Bereich um den Roster einzustellen.
Diese Beschreibung umfasst die Basisfunktionen und das Layout der Einstellungsseite (Roster CP)
- Haupteinstellungen
- Upload Regeln
- Addon Verwaltung
- Menü Konfiguration
- Addon Konfiguration
- Roster Diagnose
- Passwort Änderung
Haupteinstellungen
Dies ist der Hauptbereich der Roster Konfiguation, alle Haupteinstellungen für den Roster können hier modifiziert werden.
Benutze die Buttons auf der linken Seite um in den Bereichen der Einstellungen zu navigieren.
- Haupteinstellungen
- die wichtigsten Einstellung um den Roster zu konfigurieren. Einstellungen wie Debug Modus, SQL Display, Minimum CP/GP Version, etc.
- Standarteinstellungen
- Einstellung einiger Standartdisplay Optionen
- Menüeinstellungen
- Einstellung welche Elemente im Menü gezeigt werden sollen
- Anzeigeneinstellung
- Verschiedene Anzeigeeinstellung wie Kopflogos, Hintergrundbild, MOTD Anzeige Modus und Seiten Gen. Zeit/DB Abfragen
- Serverstatus
- Optionen für den Serverstatus
- Realmstatusanzeige im Menü ausschalten
- Data Links
- Angabe/Änderung der externen Links für CP und Uniuploder
- Quest, und Itemlinks sind in den lokalen Dateien gespeichert
- Update Zugriff
- Zugriffskontrolle für die Lua Uploadseite
- Man kann den Zugriff komplett deaktivieren
- und für jeden Uploadbereich (also Gilde, Charakter, andere LUA-Dateien) das Zugriffslevel seperat einstellen.
- Dokumentation
- Link zu dieser Wiki
Upload Regeln
Einstellungen welche Gilden und Charakter die Befugniss haben Ihre CP.lua in den Roster hochzuladen bzw. welche Daten davon gespeichert werden.
Auf der linken Seite kann man die Gilden oder Charakter Upload Regeln seperat auswählen
Benutzt ein Prozentzeichen % als Platzhalter
Die Regeln sind in zwei Blöcke unterteilt.
Für jede hochgeladene Gilde/Charakter wird erst der obere Block geprüft.
Wenn name@region-server mit einer dieser `Verbieten` Regeln übereinstimmt, wird dieser Datensatz ignoriert.
Danach wird der zweite Block benutzt
Wenn name@region-server mit einer dieser `Erlauben` Regel übereinstimmt, wird dieser Datensatz akzeptiert.
Wenn der Datensatz nicht mit dieser Regel übereinstimmt, wird er ignoriert.
Als Beispiele:
Man möchte, dass die Mitglieder der Gilde "Forge Masters" auf dem Server "EU-Rexxar" ihre Charaktere hochladen können
Dann müssen diese Informationen in den unteren Block, die `Hinzufügen` Spalte der Erlauben Box eingetragen werden.
Wenn man alle Gilden auf dem Server "US-Dreanor" zulassen möchte, muss man unter Name den Platzhalter "%" , "Dreanor" unter Server und "US" unter Region in der Erlauben Box eingeben.
Wenn man alle auf dem Server "US-Doomhammer" ausser der Gilde "Monkey F ers" zulassen möchte
Dann unter Name "%" , "Doomhammer" unter Server und "US" unter Region in der Erlauben Box eintragen.
Weiterhin "Monkey F ers" unter Name, "Dreanor" unter Server und "US" unter Region in der Verbieten Box.
Charakterregeln arbeiten nach der gleichen Systematik, ersetzt einfach die Gildennamen mit den Charakternamen in den obigen Beispielen.
Menü Konfiguration
In diesem Bereich der Roster Konfiguration können die Buttons des Rostermenüs neu angeordnet werden.
Auf der linken Seite findet man Auswahlfelder für die Auswahl, welches Menü man bearbeiten möchte, Benutzerdefinierte Buttons zufügen und eine Box in die man Buttons die man Löschen möchten ziehen kann.
Zum Speichern der Änderungen den [Speichere Einstellungen] Button anklicken.
Verwalte Addons
AddOn Installer, Upgrader, und Deinstaller
Die Tabelle ist in 4 Spalten unterteilt
- Icon
- Der Hauptbutton für das Addon, hauptsächlich nur für die Anzeige
- Addon Info
- Information über das Addon inklusive des Addonnamens, Version, Autor und eine Kurzbeschreibung.
- Status
- Anzeige ob das Addon aktiviert oder deaktiviert ist.
- Installation
- Anzeige ob das Addon installiert, deinstalliert ist
- aber auch ob eine neue Version installiert wurde oder eine ältere.
Passwort Änderung
Hier kann man die Passwörter für die verschiedenen Zugriffslevel ändern
Es sind aktuell 3 Zugriffslevel im Roster
- Admin
- Offizier
- Gilde
Diese Passwörter sind an einigen Stellen im Roster und teilweise auch bei einigen Addons notwendig je nach Einstellung.
Einstellungen zurücksetzten
Diese Funktion setzt einfach alle Rostereinstellungen zurück auf die Standardwerte wie direkt nach der Installation.
Gildendaten, Charakterdaten, Addoneinstellungen, Addondaten, Menübuttons und Upload Regeln werden gesichert.
Die Gilden-, Officer- und Adminpasswörter werden auch gespeichert.
Roster Diagnose
Hier werden auch wichtige Informationen rund um den WoWRoster-Installation angezeigt.
Unter anderem folgendes:
- Basic Server Info - Informationen über den Server auf dem der Roster läuft (Betriebssystem, Server Software, MySQL Version)
- PHP Settings - Einstellung der PHP Konfiguration des Servers
- Config Values - Konfigurationswerte vom Roster
- GD Support - Ob der Server die GD-Bibliothek unterstützt mit weiteren Details dazu (das ist eine Grafikbibliothek für PHP)
- List of Tables - Eine Liste aller vom Roster benutzten Datenbanktabellen
- File Versions - Zeigt eine Liste aller Dateien und versucht diese mit den SVN-Versionen abzugleichen
Im Normalfall sind diese Informationen für euch nicht wichtig, aber wenn ein Fehler Auftritt können diese Informationen vielleicht helfen es zu lösen.
AddOn Konfiguration
Diese Box beeinhaltet für jedes Addon das über eine eigenen Konfiguration verfügt einen eigenen Button.
Hat die Addonkonfiguration noch Unterpunkte so findet man diese auf der linken Seite.