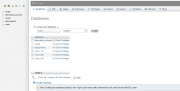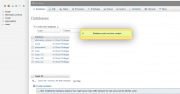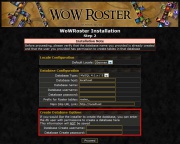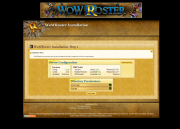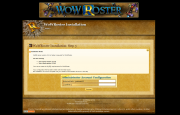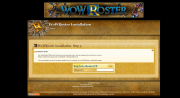Roster:Install/de
| Important note: When you edit this page, you agree to release your contribution into the public domain. |
Contents |
Roster Installation
Für alle die nicht viel lesen möchten und sich lieber ein Video anschauen hat Gyffes zwei Videotutorials gemacht:
Neues Videotutorial für die Installation von WoWRoster: Videotutorial für WoWRoster ab 2.1 von Nefuh
Installations Überblick
- Stellt sicher das euer Webhoster MySQL und PHP unterstützt
- Lest euch die Roster Anforderungen durch
- Ihr benötigst eure MySQL Logindaten damit der Roster die Datenbank nutzen kann
- Ladet euch die aktuellste Version vom WoWRoster und das Interface Imagepack herunter.
- Entpackt die Dateien auf euren Rechner (am einfachsten in einen Ordner auf dem Desktop, welchen Ihr später wieder löschen könnt)
- Ladet die entpackten Dateien auf euren Webspace hoch.
- In der Regel sollte das Verzeichnis auf dem Webspace "/roster" sein, so könnt ihr den Roster über die Adresse "www.[domain].de/roster" aufrufen.
- Öffnet mit eurem Browser die URL "www.[domain].de/roster/index.php"
- Folget den Anweisungen auf dem Bildschirm
- Der Roster ist nun Installiert...
- Konfigurieren könnt Ihr den Roster mit der Roster Konfiguration, öffnet diese und überprüft alle Einstellungen.
- Für Hilfe und Anleitung bei dem ersten Upload klickt auf folgenden Link: Erster Upload
- Zum Upload eines Charakters benötigen die Gildenmitglieder den CharacterProfiler (und optional PVPLog)
- Vertrauenswürdige Leute in eurer Gilde, welche das Roster Admin Passwort kennen können sich das Addon GuildProfiler (Addons download) ebenfalls installieren
- Jedes Gildenmitglied welches in der Mitgliederliste steht kann seine Daten über die Webseite hochladen oder dazu den UniUploader oder den java UniUploader in Verbindung mit dem UniAdmin verwenden. Alle anderen Charaktere, welche nicht in der Gilde sind, werden im Normalfall nicht hochgeladen ausser der Roster ist entsprechend konfiguriert.
Tips
- Lest euch zuerst die Mindestanforderungen durch und schaut am besten direkt ob eurer Webhoster diese erfüllt.
- Ladet die Zip Datei nicht einfach auf euren Webspace, sondern entpackt dieses vorher in einen Ordner auf eurem Rechner
- Ladet den entpackten Ordner auf euren Webspace hoch und achtet darauf die Verzeichnisstruktur zu erhalten.
- Ladet euch das Interface Imagepack herunter.
- Der einfachste Weg ist es die Datei auf deinem Desktop zu entpacken und anschließend die Dateien auf der Server zu hochzuladen.
- Stellt sicher das Ihr die aktuellste Version von Interface Image Pack habt
- Jedesmal wenn Blizzard neue Icons für Items, Talente, Spells, etc... erstellt, wird es eine neue Version vom Image Pack geben
- Wir halten ein volles Zip Archiv mit den jeweils aktuellsten Dateien bereit.
- Roster Konfiguration (*ROSTERDIR*/index.php?p=rostercp) - Zugang über deine Webseite!
- Lies dir die Anleitung für den ersten Upload durch.
- kümmert euch nicht um die GuildProfiler.lua
- Es gibt nichts in der Datei was Ihr zur Installation oder zum Updaten benötigt
- Alle Informationen die Ihr benötigt findet Ihr in der Datei CharacterProfiler.lua
Roster Installieren
Vor der Installation
Erstellt eine neue MySQL Datenbank oder stellt sicher das Ihr eine vorhande MySQL Datenbank habt die der Roster nutzen kann
Es sollte ein Benutzername und ein Kennwort vorhanden sein, welche dem Roster später angeben werden.
Alternativ kann in der aktuellen WoWRoster Installation auch ein zusätzlicher Benutzername und ein Passwort angeben werden, von einem Benutzer der über die Rechte verfügt Datenbank zu erstellen.
Der WoWRoster wird dann versuchen eine Datenbank mit dem eingebenen Namen anzulegen.
Ladet anschließend alle Dateien aus dem heruntergeladene Archiv auf euren Webspace hoch.
In den meisten Fällen mittels einem FTP-Programm.
(Alle .php Dateien sollten Lese- und Schreibrechte besitzten.)
$ chmod a+r -R *.php
Schritt 0
Nach dem Ihr alle Dateien erfolgreich auf euren Webspace hochgeladen habt, öffnet einen Webbrowser und ruft die URL für den Roster auf (z.B. http://www.meineDomain.de/roster/index.php).
Dort werden euch die Lizenzbedingungen des Rosters angezeigt, welche Ihr mit einem Klick auf den Button "I Agree" (Ich stimme zu) bestätigen müsst, um die Installation fortzusetzen.
Schritt 1
Der Roster prüft nun ob euer Server den Mindestanforderungen entspricht, ob Ihr die aktuellste Version verwendet und ob das Cache-Verzeichnis beschreibbar ist.
Ist alles in Ordnung könnt Ihr mit einem Klick auf "Start Install" die eigentliche Installation starten.
Schritt 2
In diesem Schritt werdet Ihr zu einigen Eingaben aufgefordert und könnt die Sprache auswählen in welcher der Roster normalerweise angezeigt werden soll.
- Database Type - Kann derzeit keine andere Einstellung haben
- Database host - Die Serveradresse für den Datenbankserver (in vielen Fällen localhost)
- Database name - Der Name der Datenbank für den WoWRoster
- Database username - Der Benutzername für den Datenbankserver
- Database password - Das Passwort zu dem Benutzernamen
- Prefix for Roster tables - Hier steht standardmäßig schon "roster_" drin.
- Dies kann man ändern was aber hauptsächlich nur dann sinnvoll ist, wenn man in einer Datenbank mehrere Roster Installationen betreiben möchte.
- Der hier angebene Wert wird allen Datenbanktabellen vorangestellt.
- Main Site URL Link - Hier steht im Normalfall schon die richtige Adresse, dies ist die URL zu eurer Rosterinstallation.
Optional:
Unter Create Database Options kann ein Benutzername und Passwort für einen Datenbankbenutzer angegeben werden, welcher über das Recht verfügt Datenbank anzulegen.
Sind hier angeben gemacht, wird der WoWRoster versuchen über diese Benutzer selber eine Datenbank mit dem oben eingegeben Datenbanknamen anzulegen.
(Die hier eingeben Daten werden nicht gespeichert.)
Schritt 3
Die Installation baut nun eine Datenbankverbindung auf und legt die entsprechenden Tabellen und Grunddaten an.
Vorher wird noch geprüft ob der angebene Datenbankserver den Mindestanforderungen genügt.
Anschließend wird die Konfigurationsdatei "conf.php" versucht zu schreiben.
Hier müsst Ihr nun ein Passwort vergeben, dieses Passwort ist das Hauptpasswort für den WoWRoster.
Jemand der dieses Passwort kennt, kann nicht nur Gildendaten hochladen (siehe Erster Upload), sondern den kompletten Roster konfigurieren und auch die Addons verwalten.
Hinweis:
Die Installation versucht die Datei automatisch zu schreiben, aber sollte ein Fehler auftauchen (Datei z.B. nicht beschreibbar) bietet euch der Roster die Datei zum download an.
Speichert Sie und ladet diese anschließend mit einem FTP-Programm in den Roster-Hauptordner.
Schritt 4
Das Passwort wurde nun in die Datenbank geschrieben und gleichzeitig wurde auch ein Gilden- und Offizierpasswort vergeben, welches erstmal gleich dem Hauptpasswort ist.
Die Passwörter können später in der Konfiguration geändert werden.
Nun gebt Ihr das soeben vergebene Passwort in das Eingabefeld ein und nach einem klick auf "Login" meldet Ihr euch bei eurem Roster als Administrator an und könnt diesen nun konfigurieren.
Der Roster ist nun auf eurem Webspace installiert und muss nur noch richtig Konfiguriert werden. Die weiteren Schritt zur Konfiguration findet Ihr unter Erster Upload
Entfernt abschließend die Dateien install.php, upgrade.php und den Ordner install/ aus Sicherheitsgründen.
Hinweis:
Sollten die angeben Passwörter für das Hauptpasswort nicht identisch sein, wird automatisch "admin" als Passwort benutzt.
Aktualisieren des Roster
Wie immer empfehlen Wir eine neue Installation, in einem neuen Ordner und in einer leeren Datenbank.
Aber für alle die unbedingt Ihren Roster aktualisieren wollen, haben Wir hart an dem Aktualisierungsscript gearbeitet.
Allgemein Anweisungen
Schritt 1
Erstellt ein Backup der Datenbank.
Das kann nicht oft genug betont werden.
Ihr solltet phpMyAdmin (http://www.phpmyadmin.net) dafür verwenden
Dies kann die komplette Datenbank wieder herstellen, falls notwendig.
Schritt 2
Erstellt ein Backup eurer Datenbank, wenn Ihr Schritt 1 ausgelassen habt.
Schritt 3
Macht ein Backup der Datei conf.php.
Gewöhnlich würden Wir diese Datei während einer Aktualisierung nie berühren ..., aber für den Fall das etwas Unheimliches geschieht...
Schritt 4
Entpackt die neue WoWRoster Version.
Überschreibt alle Dateien!
Das beste ist es alle Dateien aus dem Roster Ordner, auch die conf.php Datei zu überschreiben!
Schritt 5
Ruft die URL www.[domain].com/roster/upgrade.php auf.
Wählt die Version aus von der aus Ihr aktualisieren wollt.
Das Script wird alles notwendige ändern, um von der gewählten Version auf die neue Version zu aktualisieren.
Schritt 6
Geht zu 'Roster Config', wo Ihr alles beim WoWRoster einstellen könnt.
Entfernt die Dateien install.php, upgrade.php und den Ordner install/ aus Sicherheitsgründen.
Re-Installation des Roster
Sollte ein Problem auftretten, das Ihr nicht lösen könnt, wie zum Beispiel ein Datenbankfehler, ein Update Fehler, ein Daten Fehler, etc..., könnt Ihr eine Re-Installation versuchen.
Vor der Re-Installation
Stellt sicher das der "/install" Ordner und die Datei install.php in dem Roster Ordner auf eurem Webserver vorhanden sind.
Schritt 1
Löscht die Datei conf.php aus dem Roster Ordner.
Schritt 2
Löscht alle 'roster_' Tabellen in der Datenbank
Hinweis: `roster_` kann evtl. abweichen wenn Ihr einen anderen Tabellen Prefix angegeben habt
Ihr könnt auch die ganze Datenbank löschen die Ihr für den Roster angelegt habt.
Hinweis:
Nur Anwenden wenn keine andere Anwendung (z.B. ein Forum, oder ein Content Managment System) die Datenbank mit benutzt.
Solltet Ihr die Datenbank nicht neu erstellt haben für den Roster, benutzt die erste Methode zum entfernen der Tabellen.
Schritt 3
Ruft die Datei install.php im Browser auf.
Deinstallation des Roster
Als erstes, möchte wir euch für das Testen der Software danken und hoffen das es eine gute Erfahrung war für euch
Manchmal funktioniert der Roster nicht auf jedem Server, aber wir geben unser bestes dies zu verbessern
Schritt 1
Entfernt / Löscht den Roster Ordner auf eurem Webserver
Schritt 2
Löscht alle `roster_` Tabellen in der Datenbank die Ihr für den Roster angelegt habt.
Hinweis: `roster_` kann evtl. abweichen wenn Ihr einen anderen Tabellen Prefix angegeben habt.
Ihr könnt auch die ganze Datenbank löschen die Ihr für den Roster angelegt habt.
Hinweis:
Nur Anwenden wenn keine andere Anwendung (z.B. ein Forum, oder ein Content Managment System) die Datenbank mit benutzt.
Solltet Ihr die Datenbank nicht neu erstellt haben für den Roster, benutzt die erste Methode zum entfernen der Tabellen.